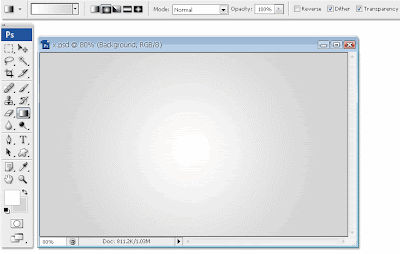Memperbaiki kualitas foto yang buruk, Mencerahkan Foto, Memperbaiki foto resolusi rendah, Tutorial PhotoshopPertama2 buka foto yang kualitas nya buruk atau resolusi rendah, disini saya menggunakan gambar Bapak Negara saya yaitu pak esBeye sebagai bahan praktek
Lalu gandakan layer utamanya sebanyak 2 x (total ada 3 layer), dengan menekan
CTRL + J dua kali pada keyboard
Klik layer yang ditengah atau yang ada pada posisi kedua, atau yang namanya Layer 1 didokumen saya, lalu buka menu
Filter - Blur - Gaussian Blur beri nilai 1 pada kotak radius nya lalu klik Ok. Ubah
opacitynya menjadi 70%, hmm memang tidak ada perubahan yang terlihat pada gambar karena ditutupi ama layer yang ada diatasnya
Sekarang klik Layer yang paling atas lalu ubah blending mode layernya menjadi soft light
Lanjut lagi buka menu
Image - adjustsments - levels (ctrl + L) lalu tarik tombol yang ada pada bagian tengah seperti yg ditunjuk gambar ke kiri, atur sesuai dengan keinginan kamu, disini saya set menjadi 2
dan hasil akhirnya
 |
| Before |