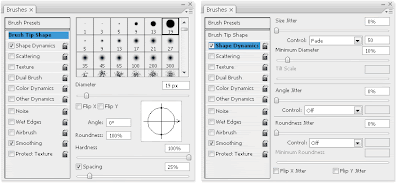Tutorial Photoshop kali ini saya ambil dari sebuah situs penyedia
Tutorial Photoshop ternama tapi lupa dari mana sumber aslinya

jadi saya translate ato saya tampilkan dengan cara saya sendiri, mudah2 an jadi makin mudah buat agan2 sekalian mempraktekanya

- Buat sebuah dokumen baru secukupnya, disini saya membuat ukuran 670 x 556 Px
- Atur warna Foreground nya menjadi #217921 dan background nya #074e07. Aktifkan Gradient Tool lalu dengan menggunakan Radial Gradient buat background kita seperti gambar dibawah ini
- Buat sebuah layer baru (Shift + Ctrl + N)lalu dengan menggunakan Eliptical Marquee Tool buat sebuah seleksi berupa lingkaran. Atur warna Foreground nya menjadi #80c632 dan background #0d6124 lalu dengan menggunakan Radial Gradient seperti sebelumnya buat warna gradient sehingga seperti gambar dibawah ini
- Gandakan Layer dengan menekan CTRL + J lalu buka menu Layer - layer Style - Inner Shadow lalu atur propertis seperti gambar dibawah ini lalu klik OK
- atur lagi warna foreground #88cc33 dan background #005522 lalu buka menu Filter - Render - Clouds. Lalu buka menu Filter - Distort - Spherize atur nilai Amount nya meniad 100 dan mode normal lalu tekan tombol ok, lalu ubah blending mode layernya menjadi Soft Light
 |
| Klik Untuk Perbesar Gambar |
- Buat Layer baru, atur warna foreground nya menjadi #5ac818, dengan menggunakan Brush ukuran 3px, 4px buat titik-titik pada sekitar bola apel . Lalu buka menu Filter - Blur - Motion Blur (Angle = 90 ; Distance = 5), Buka menu Layer - layer Style - Stroke atur propertis seperti gambar dibawah ini dan ubah blending mode layernya menjadi Soft Light
- Buat Layer baru lalu pindahkan layer tersebut dibawah layer bintik-bintik tadi lalu klik kanan layer baru tadi pilih Create Clipping Mask lalu dengan Eliptical Marquee Tool buat sebuah seleksi lingkaran dan dengan menggunakan Paint Bucket Tool warnai dengan warna #fff444, lalu hilangkan seleksi nya dengan menekan CTRL + D. Buka menu Filter - Blur - Gaussian Blur atur radius nya 40px
- Buat lagi sebuah layer baru tanpa clipping mask diatas layer yang baru kita buat tadi, lalu seperti yang tadi buat sebuah lingkaran dengan warna #ffbe00, lalu buka menu Filter - Blur - Gaussian Blur atur Radius nya 30 % dan ubah Belending Mode layernya menjadi Hue dan Opacity nya menjadi 25%
 |
| Klik Tuk Perbesar Gambar |
- Buat sebuah layer baru dan letakkan layer tersebut pada posisi paling atas lalu buat sebuah oval dengan warna putih, buat lagi layer baru lalu buat sebuah oval hitam. Klik kanan Layer oval hitam lalu pilih Create Clipping Mask, ubah blending mode layer oval putih menjadi overlay sehingga oval putihnya menghilang
 |
| Klik Untuk Perbesar Gambar |
- Klik layer oval hitam lalu buka menu Filter - Blur - Gaussian Blur atur Radius = 10 px lalu atur Opacitynya 50 %
- Buat Layer baru, dengan menggunakan Eliptical Marquee Tool buat sebuah seleksi lingkaran dan warnai seleksi tersebut dengan Paint Bucket Tool menggunakan warna putih lalu hilangkan seleksi dengan menekan Ctrl + D. Buat lagi sebuah seleksi seperti gambar ditengah dibawah ini lalu tekan tombol Del sehingga tersisa seperti bulan sabit. Hilangkan seleksi dengan menekan CTRL + D. Perbaiki ukuran dan posisinya dengan menggunakan Free Transform (Ctrl + T) sehingga seperti gambar paling kanan dibawah ini, lalu buka menu Filter - Blur - Gaussian Blur atur Radius 10 px. Buat lagi efek cahaya nya untuk bagian yang atas nya, gandakan layer efek cahaya yang baru kita buat , lalu dengan menggunakan free transform Rotasikan dan atur posisinya sehingga seperti gambar dibawah ini
 |
| Klik Untuk Perbesar Gambar |
- Buat Layer baru, Aktifkan Rectangular Marquee Tool, buat sebuah seleksi persegi dan dengan Paint Bucket Tool warnai dengan warna putih. Buat lagi seleksi kecil secara horizontal ditengah persegi tadi lalu tekan Del sehingga persegi tadi terbagi dua, lakukan lagi secara vertikal sehingga perseginya menjadi terbelah empat. Aktifkan Eraser Tool lalu dengan menggunakan Soft Brush hapus bagian bawah persegi tadi
 |
| Klik Untuk Perbesar Gambar |
- Buka menu Filter - Blur - Gaussian Blur atur Radius 7 Px. Buka mennu Edit - Transform - Warp atur propertis nya seperti gambar maka persegi tadi akan melengkung lalu tekan Enter (keyboard) atau Ok (Toolbar). Lalu tekan Ctrl + T dan miringkan persegi tadi seperti gambar dibawah ini dan ubah opacitynya menjadi 40%
- Buat sebuah Layer baru, ambil seleksi dari bola apel (Ctrl + Klik Layer Thumbnail bola Apelnya) lalu aktifkan Eliptical Marquee Tool, sambil menahan tombol Alt bentuk sebuah lingkaran lagi. Maka seleksi yang tersisa berbentuk bulan sabit, warnai seleksi tersebut dengan warna putih dengan menggunakan Paint Bucket Tool lalu hilangkan seleksi nya dengan menekan ctrl + d (Atau kamu bisa mengikuti seperti tahap no 11 diatas
- Ambil lagi seleksi bola Apel lalu buka menu Filter - Blur - Gaussian Blur (Radius = 10 Px) lalu atur Opacitynya menjadi 20%
- Selesai Juga untuk efek Pencahayaan, sekarang kita membuat tangkainya. Aktifkan Brush Tool lalu tekan F5 pada keyboard, atur propertis2 nya seperti gambar dibawah ini
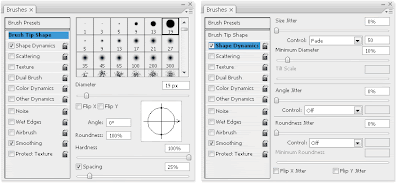 |
| Klik Untuk Perbesar Gambar |
- Buat sebuah layer baru, atur warna foreground #884411. Lalu aktifkan Pen Tool lalu buat sebuah garis seperti gambar dibawah ini. Setelah Path sudah selesai klik kanan pada area kerja dokumen, pilih Stroke Path maka akan muncul window baru, pada list menu pilih Brush lalu klik OK. Rapikan Tangkai nya dengan menggunakan Eraser Tool hapus bagian bawah yang ditunjuk panah dibawah ini
 |
| Klik Untuk Perbesar Gambar |
- Selanjutnya buka menu Layer - Layer Style - Inner Glow, atur propertis seperti gambar dibawah ini. Atur juga untuk Inner shadow
 |
| Klik Untuk Perbesar Gambar |
- Hampir selesai. Buat sebuah layer dan letakkan posisi layer tersebut pada bagian kedua paling bawah, buat sebuah oval dengan warna hitam, buka menu Filter - Blur - Gaussian blur (Radius = 20 Px)
 |
| Klik Untuk Perbesar Gambar |
- Seleksi semua layer kecuali layer Background , layer tangkai, layer bayangan dengan menggunakan tombol shift pada keyboard lalu tekan Ctrl + E maka layernya akan bersatu
- Terakhir buka menu Edit - Transform - Warp atur bentuknya seperti gambar dibawah ini lalu tekan Enter jika sudah pas
Hasil Akhirnya